|
CADD
PRIMER
|
|
Chapter
7: An Introduction to 3D CAD
|
Contents
About
this Chapter
Key
Terms in this Chapter
Why
3D CAD?
Pictorial
Views Concept
- Oblique
Views
- Isometric
Views
- Steps
to Draw an Isometric
Isometric
Drawing-Aid Functions
- Isometric
Grid
- Fixed
Cursor Direction
- Isometric
Circles, Text and Dimensions
- 2D
Drawings to Isometrics Conversion
3D
Modeling
- Working
with 3D Coordinates
- Cartesian
Coordinates
- Spherical
Coordinates
- Cylindrical
Coordinates
Steps
to Draw a 3D Model
User-defined
Coordinate System
Displaying
Views
- View
Coordinate Geometry
- Object
Coordinate Geometry
- Displaying
Isometric Views
- Displaying
Plans and Elevations
- Displaying
Perspective Views
3D
Drawing-Aid Functions
- 3D
Ready-made Shapes
- Extruding
Objects in the Linear Direction
- Extruding
Objects in the Circular Direction
- Shading
and Rendering
AutoCAD,
MicroStation and Cadkey Terms
About
this Chapter
This
chapter introduces you to the general principles of 3D (three-dimensional)
drawing that are commonly used in CADD. It describes how to
make use of simple 2D functions to create a 3D effect, as
well as how to create actual 3D models. You will learn how
to measure distances in 3D, how to enter 3D coordinates and
how to draw 3D shapes.
This
chapter describes a number of 3D drawing techniques that
are commonly used by CADD professionals. You will learn
how to extrude 3D objects from simple 2D shapes, how to
take advantage of 3D ready-made objects and how to make
the views look realistic.
Join AutoCAD Training online - Learn more...
You
will also learn how to display 3D CAD views of a model from
different angles.
Although
the actual working of 3D CADD varies from program to program,
the principles described here can be applied to most programs.
Key
Terms in this Chapter
|
Term
|
Description
|
| Isometric |
A
view of an object tilted at 30° on both sides. |
| Oblique
view |
A
view of an object drawn by taking parallel projections from
an elevation. |
| Perspective |
A
view of an object showing true angles as they would appear
from a specific point. |
| 3D
modeling |
A
CADD capability that allows you to draw objects as physical
objects having length, width and height. |
| 3D
coordinates |
The
mode of measurement used to specify the length, width and
height of objects created by 3D modeling. |
| Viewpoint |
The
point from where a 3D model is viewed. |
| Linear
extrusion |
A
3D technique that allows you to form 2D shapes into 3D shapes
along a linear path. |
| Radial
extrusion |
A
3D technique that allows you to form 2D shapes into 3D shapes
along a circular path. |
Why
3D CAD?
3D
capabilities allow you to draw pictorial views such as isometrics,
oblique views and perspectives. The views drawn with CADD
have a number of advantages as compared to views drawn on
a drawing board. The views drawn with CADD are very accurate
and provide a lot of flexibility in terms of editing and display.
You can rotate a model on the screen just like an actual model,
and display views from different angles.
Designers
often use 3D to visualize designs and to make presentations.
It helps them understand how an object will appear from
different angles. Using additional rendering programs can
further enhance the drawings.
Although
working with 3D CADD programs is quite complex, it is worth
the extra effort to make use of them. Many users never take
the time to learn the 3D capabilities of CADD. This can
be a major disadvantage because the full potential of CADD
is never explored.
Pictorial
Views Concept
How
do we create 3D views on paper or on a computer screen, which
are only two-dimensional media? Is an isometric or perspective
2D or 3D?
The
views that we draw on two-dimensional media are a 2D representation
of 3D images. We create isometrics and perspectives on paper
by drawing objects as they would appear from a specific
angle and distance. The same concept is used in CADD to
draw pictorial views.
There
are two distinct ways to draw 3D views with CADD: You can
draw views using simple 2D functions or using CADD's special
3D functions.
The
2D functions allow you to draw views just like on a drawing
board. You can draw a view using lines, arcs, or other 2D
objects. This is the quickest method to draw simple isometric
and oblique views. However, a view created this way is static;
just like a view created on a drawing board. If you need
to view the object from a different angle, you will have
to draw it again from scratch.
CADD
provides special 3D functions that allow you to create 3D
drawings that are true representations of an actual model.
These drawings can be viewed from any angle just like a
physical model. That is why 3D CADD drawings are called
3D models.
The
major distinction between a 2D drawing and a 3D model is
that a 2D drawing is defined only with two coordinates (X
and Y). A 3D model is defined with three coordinates (X,
Y and Z). The Z-coordinate determines the height of an object.
To make a 3D model, you need to consider all the objects
of the model in 3D space and enter the X, Y and Z coordinates
for all drawing objects.
3D
Modeling
CADD's
3D modeling capabilities allow you to create 3D images that
are as realistic as the actual objects. These images are called
3D models because, just like a physical model, they can be
rotated on the screen. You can display views from a 3D model,
such as isometrics or perspectives, from any angle with a
few simple steps.
3D
modeling is usually a separate CADD module that has its
own set of functions. Some manufacturers market 2D programs
and 3D programs as separate packages while others combine
them into a single program.
The
3D models fall into the following categories:
Wire-frame
models
Surface
models
Solid
models
When
you draw a model with lines and arcs, they are called wire-frame
models. These models appear to be made of wires and everything
in the background is visible. This does not create a very
realistic effect.
Surface
models are more realistic than wire-frame models. They are
created by joining 3D surfaces rather than bare lines and
arcs. A 3D surface is like a piece of paper that can have
any dimension and can be placed at any angle to define a
shape. Just like a paper model, you join surfaces to form
a surface model. The views displayed from these models are
quite realistic, because everything in the background can
be hidden.
Solid
models are considered solid inside and not hollow like a
surface model. They appear to be the same as a surface model
but have additional properties, such as weight, density
and center of gravity, just like that of a physical object.
These models are commonly used as prototypes to study engineering
designs.
Example:
You can draw a 3D model as a wire-frame, a surface model
or a solid. To draw a 3D model of a cube as a wire-frame,
you need to draw twelve lines by specifying 3D coordinates
for each of its points. To draw it as a surface model, you
need to draw all six surfaces of the cube. Although you
see only three planes of the cube in front, it is essential
to draw all the planes when drawing a 3D model. This ensures
that a realistic view is displayed when it is rotated to
display a view from any angle. When drawing a solid you
can also specify its material.
Important
Tip:
For
general 3D drawings, wire frames and surface models are
used. You start with a wire-frame model and then fill in
spaces with 3D surfaces to make it more realistic.
Working
with 3D Coordinates
3D
coordinates are measured with the help of three axes: X, Y,
and Z. The axes meet at a point in the shape of a tripod as
shown in Fig. 7.9. This point is called the origin point,
which is the 0,0,0 location of all coordinates. All distances
can be measured using this point as a reference.
The
three axes form three imaginary planes: XY plane, XZ plane
and YZ plane. The XY plane is the horizontal plane and the
XZ and YZ are the two vertical planes. When you need to
draw something horizontal, such as the plan of a building,
you draw it in the XY plane using X and Y coordinates. This
generates a plan view. When you need to draw something vertical,
such as an elevation of a building, you draw it using the
XZ or YZ planes.
Example:
To draw a line in 3D, enter two end points defined with
X, Y and Z coordinates. If you need to draw the line lying
flat on the ground (XY plane), the Z coordinate for both
the end points of the line is zero. If you want to draw
the same line at 10'-0" above the XY plane, enter the Z-coordinate
for both the end points as 10'-0".
The
3D coordinates can be entered using the following formats:
Cartesian
coordinates
Spherical
coordinates
Cylindrical
coordinates
Cartesian
Coordinates
Cartesian
coordinates are based on a rectangular system of measurement.
In Chapter 2 "CADD Basics", we discussed how Cartesian coordinates
are used in 2D drawings. The same principle is applied to
enter 3D coordinates with the exception that you need to enter
an additional Z coordinate. Positive Z-coordinate values are
used when you need to measure distances above the XY plane;
negative values are used for the distances below the XY plane.
Coordinate
values are entered separated by commas (X,Y,Z). The coordinates
can be measured from the origin point (absolute coordinates)
or from the last reference location of the cursor (relative
coordinates).
Spherical
Coordinates
Spherical
coordinates are based on the longitude and latitude system
of measurement (Diagram A, Fig. 7.11). Consider the origin
point of the coordinate system at the center of the earth
or a transparent globe. Then consider a horizontal plane (XY
plane) passing through the center of the globe. To locate
a point in 3D, first locate a point in the XY plane by specifying
a radius and an angle (polar coordinates). To specify the
height, enter an angle up or down from the XY plane (latitude).
Note:
Spherical
coordinates are not very efficient for drawing purposes.
They are commonly used to view a model from different angles.
Cylindrical
Coordinates
Cylindrical
coordinates are commonly used to draw cylindrical shapes.
They are based on a cylindrical system of measurement. Consider
a cylinder placed vertically and the origin point at the center
of the cylinder (Fig. 7.12, Diagram A). Cylindrical coordinates
are quite similar to spherical coordinates, the difference
being that the Z-coordinate is specified by height and not
angle.
To
locate a point with the cylindrical coordinates, first you
need to locate it in the XY plane just like polar coordinates.
Then indicate an exact height at that point.
Displaying
Views
You
can rotate a 3D model on the screen and display different
views by specifying an exact viewpoint. The viewpoint represents
the position of the camera from where a picture of the view
is to be taken. You can define a viewpoint with the help of
any of the coordinate methods discussed earlier.
There
are two main protocols used to display views:
View
coordinate geometry
Object
coordinate geometry
View
Coordinate Geometry
View
coordinate geometry assumes that the camera (viewpoint)
remains stationary and the 3D model is rotated to display
a desired view. The model can be rotated around the X, Y,
or Z axis. You need to specify around which axis the rotation
will take place and by how much. When you rotate the model
around the Z-axis, the model rotates in the XY plane; when
you rotate it around the Y-axis, the rotation takes place
in the XZ plane.
Object
Coordinate Geometry
Object
coordinate geometry assumes that the model remains stationary
and the camera (viewpoint) is moved to a display a desired
view. You can use any of the coordinate methods to specify
an exact viewpoint. Spherical coordinates are particularly
helpful to indicate a viewpoint.
Comparison:
View coordinate geometry can be compared to holding a small
model in your hand and rotating it on its sides to get a
desired view. Object coordinate geometry can be compared
to viewing a building from the sky. The building remains
stationary, while the camera is moved to get a desired view.
Note:
Most CADD programs provide both view coordinate geometry
and object coordinate geometry options to display views.
Depending on how you want to view a model, you can use either
method.
Displaying
Isometric Views
To
display an isometric, you need to specify the direction from
which the view is to be taken. The most appropriate method
to indicate direction is with the help of spherical coordinates.
You need to specify two angles: an angle in the XY plane (longitude)
and an angle from the XY plane (latitude). The longitude determines
the orientation of the model in the XY plane and the latitude
determines the height of the viewpoint.
Important
Tips:
You
can convert this model into a surface model by drawing 3D
surfaces for each of the planes. You can draw a surface
for the top of the model by indicating the points I,J,K
and L. This model requires a total of seven surfaces for
all the sides: top, bottom, four sides and one inclined
surface.
You
can manipulate the views of a 3D model in a number of ways.
You can rotate the view, cut a section of the view along
a plane, reduce or enlarge the view, change the focus of
the view, hide and display certain lines, etc.
You
can display more than one view of a model on the screen
at the same time. You can create a number of viewing windows
(viewports) that can be used to display different views.
For example, you can display a plan view of the model in
one viewport, elevation in another and a perspective view
in another. When you draw something in one viewport, it
is automatically shown in all the viewports.
Advanced
CADD programs enable you to create animated images. You
can create perspective views and store them in the computer
memory. You can display a number of these images within
seconds to create an animated effect. You can create an
effect that simulates walking through a building or the
functioning of a machine.
Refer
to CADD PRIMER for details on the topics listed above.
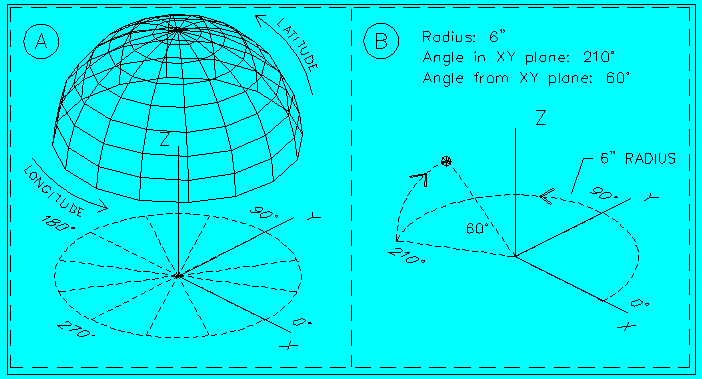
Note:
CADD PRIMER is illustrated with more than 100 diagrams. The
above diagram is an example from CADD PRIMER illustrating
the concept of spherical coordinates used in CADD.
Join AutoCAD Training online - Learn more...
Become a CAD Affiliate and earn 50% commission
|
|
Return to CAD Links Page
A free book on CAD
Preview chapters
Contact us
Download
Order
Selected CAD books
Preview chapters
Return to CAD Links Page
Preview chapters
Return to CAD Links Page
Preview chapters
Return to CAD Links Page
|