|
CADD
PRIMER
|
|
Chapter
2: CADD Basics
|
Contents
About
this Chapter
Key
Terms in this Chapter
Components
of a CADD Drawing
Beginning
to Draw
The
Point-Selection Menu
The
Coordinate System
- Cartesian
Coordinates
- Polar
Coordinates
- The
Formats to Enter Coordinates
- User-Defined
Coordinate System
A
Prototype CADD Drawing
What
if You Made a Mistake
When
to Save the Drawing or Quit
Automatic
Data Saving Features
CADD
Filing System
A
Word about Data Security
Getting
Help
AutoCAD,
MicroStation & Cadkey Terms
About
this Chapter
This
chapter provides an overview of CADD functions. It describes
what various functions will accomplish, how they are organized
into CADD menus and how to use them.
You
will learn to use basic functions to draw lines or circles,
enter text, etc. A brief exercise walks you through the
use of these functions. You will also learn how to measure
distances and how to locate exact points. This chapter illustrates
how to use coordinate methods, such as absolute coordinates,
relative coordinates and polar coordinates to measure distances.
Join online AutoCAD Training - Learn more...
In
addition, this chapter highlights important principles in
setting up CADD drafting standards. It demonstrates how
to set up a prototype CADD drawing for a quick start.
Finally,
this chapter shows you how to save drawings and where to
store them. In this section, you will learn about data saving
functions and safety measures to prevent data loss.
Key
Terms in this Chapter
|
Term
|
Description
|
| Aperture |
Effective
diameter of the cursor on the screen. |
| Cartesian
coordinates |
A
rectangular system of measurement to locate points in the
drawing area. |
| Isometric |
A
view in 3D geometry when viewing an object from the top
at a 45° angle. |
| Object
snaps |
A
method for indicating point locations using existing drawing
objects as a reference. |
| Origin
point |
The
0,0 location of the coordinate system. |
| Polar
coordinates |
A
system to locate the points using an angle and distance. |
| Prototype
drawing |
A
template drawing that has a number of preset defaults. |
| User-defined
coordinate system |
A
mode of measurement that allows the user to set up a customized
coordinate system. |
Components
of a CADD Drawing
CADD
drawings are created by drawing individual components (also
called drawing objects or entities) of the drawing such as
lines, arcs, dimensions and symbols. On a drawing board, you
may not notice how many lines and arcs you need to complete
a diagram, but with CADD you need to be specific. You need
to specify exactly what you want to draw and how you want
to draw it. Consider this scenario: drawing a square with
rounded edges. Using a drawing board, you would quickly draw
four lines and round off the edges with a template. Using
CADD to draw the similar square, you will have to draw four
lines and four arcs separately. You must specify where each
line and arc starts, where it ends, the center point of the
arc, the radius, etc.
CADD’s
drawing functions are used to create each component of a
drawing. Fig. 2.1 illustrates the basic drawing components
of CADD. As shown, there are many different kinds of lines,
arcs, circles, ellipses, symbols, text, dimensions pointers,
polylines, borders and patterns. You can complete most of
the drawings by using these components of CADD.
To
draw any component of the drawing, you need to access a
particular function from the Draw menu. There are separate
functions to draw text, dimensions, patterns, symbols, and
other elements of a drawing. To draw a symbol, such as an
octagon, you don't need to draw each side one by one. The
Symbol function allows you to instantly insert a symbol
into the drawing. Similarly, when you need to draw hatch
patterns, borders, or arrows, separate CADD functions enable
you to do that.
Drawing
a component is quite straightforward. When you enter a command,
the corresponding menu displays a prompt that guides you
through steps to take. To complete a task, you will need
to enter data using the keyboard, make selections from sub-menus,
and enter points with the help of a pointing device to indicate
where you want to position a drawing component.
The
Coordinate System
The
coordinate system is a method of locating points in the drawing
area. It enables you to locate points by specifying distances
from a fixed reference point. You can locate a point by giving
its distance in the horizontal direction, vertical direction,
measuring along an angle, etc.
The
coordinate system is available when a function requires
data input in the form of point locations. You may use it
while drawing, editing or any time you need to locate a
point. The most common coordinate systems are as follows:
Cartesian
coordinates
Polar
coordinates
Note:
The
method of entering coordinates varies from one program to
another. For example, in AutoCAD, the coordinates can be
entered directly in the command window with the keyboard.
In MicroStation and Cadkey, special dialog boxes let you
enter the coordinates.
Cartesian
Coordinates
Cartesian
coordinates is a rectangular system of measurement that enables
you to locate points with the help of horizontal and vertical
coordinates. The horizontal values, called X-coordinates,
are measured along the X-axis. The vertical values, called
Y-coordinates, are measured along the Y-axis. The intersection
of the X- and Y-axes is called the origin point, which represents
the 0,0 location of the coordinate system.
The
positive X values are measured to the right and the positive
Y values are measured above the origin point. The negative
X and Y values are measured to the left and below. To enter
a coordinate, you need to enter both the X and Y values
separated by a comma (X, Y).
Example:
To locate a point two units to the right and one unit above
the origin point, enter X = 2, Y = 1 or (2,1). Similarly,
to locate a point two units to the left and one unit below,
you need to enter X = -2, Y = -1 or (-2, -1). You can use
fractions as needed to enter the exact coordinate values.
Polar
Coordinates
Polar
coordinates allow you to define a point by specifying the
distance and the direction from a given point. This mode of
measurement is quite helpful in working with angles. To draw
a line at an angle, you need to specify how long a line you
want to draw and specify the angle.
The
Format to Enter Coordinates
Cartesian
or polar coordinate values can be entered in two formats:
Absolute
Relative
Absolute
format is a way of measuring distances from a fixed reference
location (origin point), which is the 0,0 location of the
coordinate system. Consider this point to be stationary
at all times. In some CADD programs this point remains visible
at the left bottom corner of the drawing area, while in
others it is invisible. You can use this point as a reference
to measure any distance in the drawing. Absolute coordinates
are primarily used to adjust the alignment of diagrams in
a drawing, to align one drawing with another or to make
plotting adjustments.
Relative
format is a way of measuring distances from the last point
entered. All measurements are taken the same way as the
absolute coordinates, with the only difference being that
the relative coordinates are measured from the last point
entered instead of the origin point. When a point is entered,
it becomes the reference for entering the next point and
so on. This mode of measurement is frequently used for drawing
because it is always convenient to place the drawing components
relative to each other rather than a fixed reference point.
Note:
Each
CADD program uses its own annotations to enter absolute
or relative coordinates. The task table located at the end
of the chapter shows some examples from leading CADD programs.
A
Prototype CADD Drawing
A
CADD program is designed to meet the needs of a vast number
of individuals. It comes with a number of options that can
be customized. For example, architects, engineers and surveyors
use different annotations to measure units and to draw dimensions.
You may have a number of preferences regarding a specific
style of text, standard sheet sizes, names of layers, symbol
styles, borders, or line types to be used in a project.
When
you install a CADD program, it does not have any of the
defaults set as per your requirements. You can create a
prototype drawing and specify all the defaults that you
would like to use. This prototype drawing acts as a template
that can be used for all future projects.
When
you start a new drawing, you can specify the name of the
prototype drawing and all the defaults are taken from this
file. This gives you a drawing of a specified size, with
border type and all the other defaults set in the prototype
drawing. When you start working with CADD, it is better
to follow a prototype drawing. It saves a significant amount
of time in starting a drawing, because CADD sets everything
for you. You are ready to draw instantly.
Most
programs allow you to create more than one prototype drawing
and save them under different filenames. This is particularly
helpful when you are working on several projects that require
different drawing standards. Whenever you need to use a
specific standard, you can specify the name of that prototype
drawing and those defaults are activated.
Refer
to CADD PRIMER for further details.
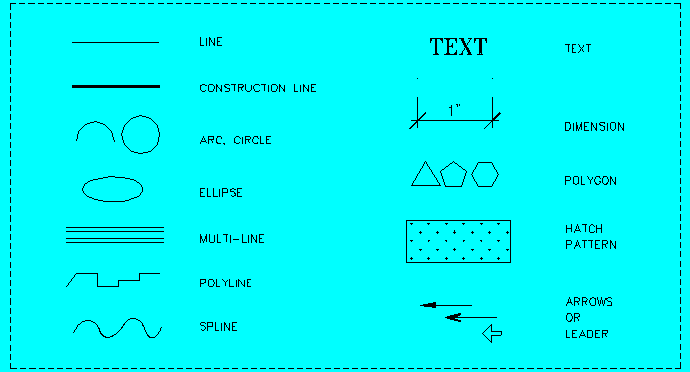
Note:
CADD PRIMER is illustrated with more than 100 diagrams. The above
diagram is an example from CADD PRIMER showing the basic components
of a CAD drawing.
|
Join AutoCAD Training online - Learn more...
Become a CAD Affiliate and earn 50% commission |
Return to CAD Links Page
A free book on CAD
Preview chapters
Contact us
Download
Order
Selected CAD books
Preview chapters
Return to CAD Links Page
Preview chapters
Return to CAD Links Page
Preview chapters
Return to CAD Links Page
|